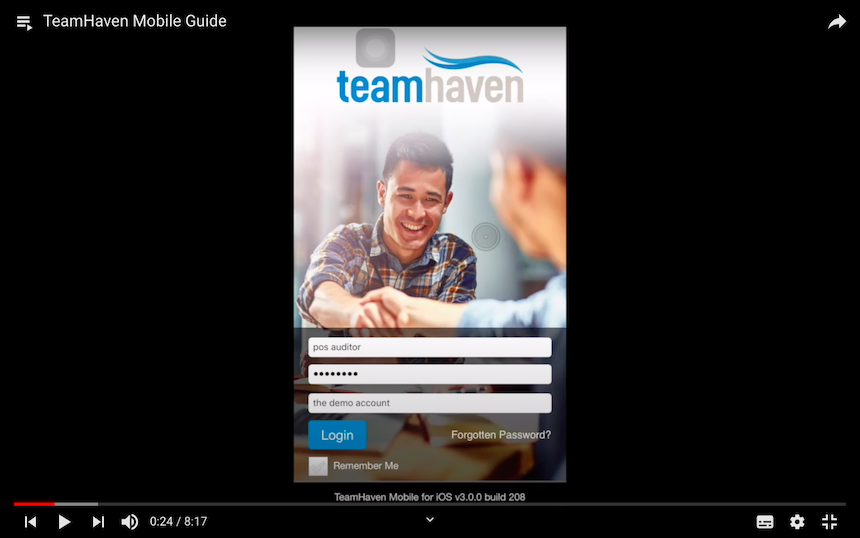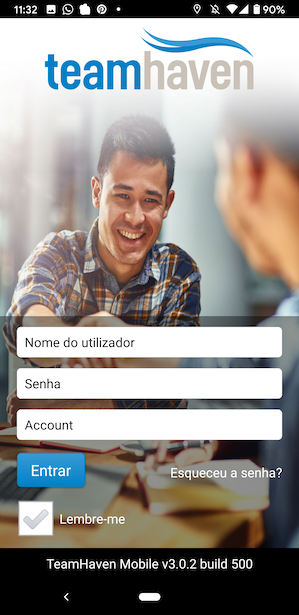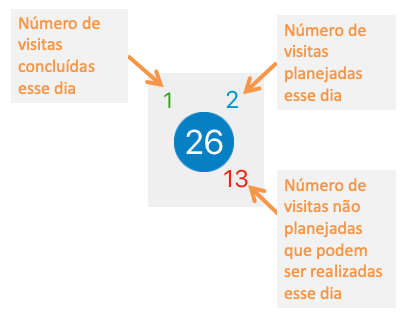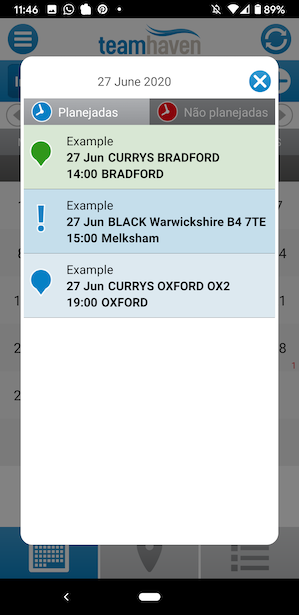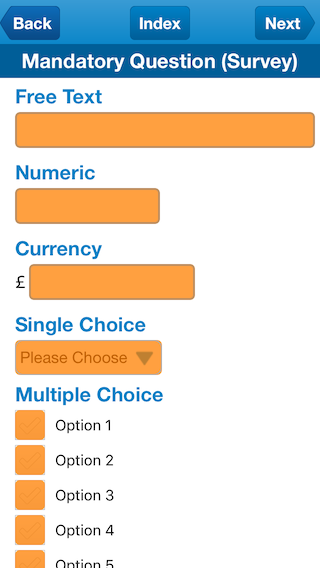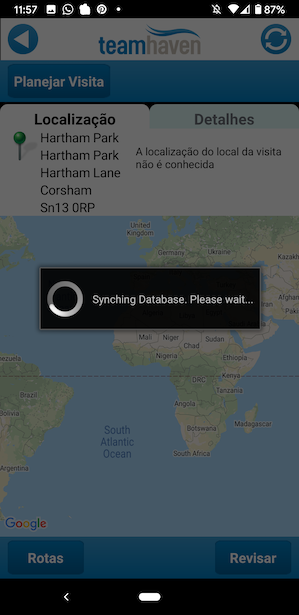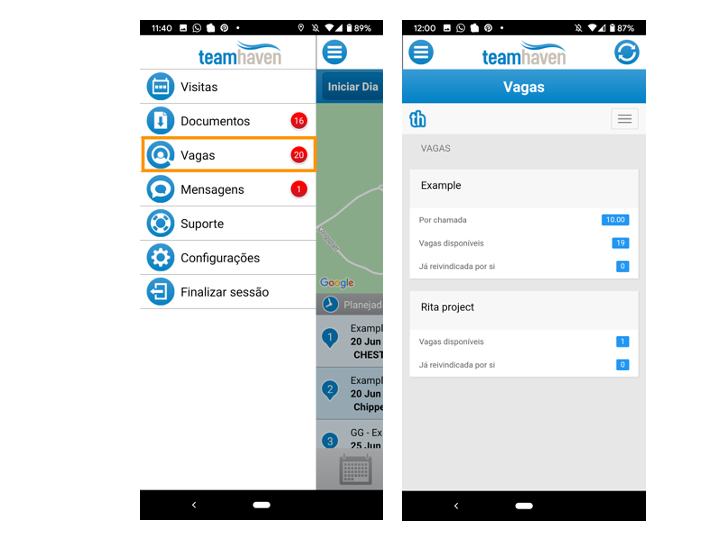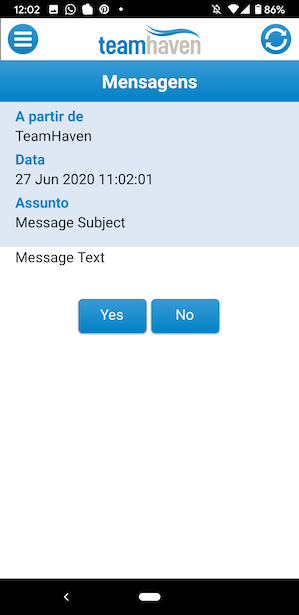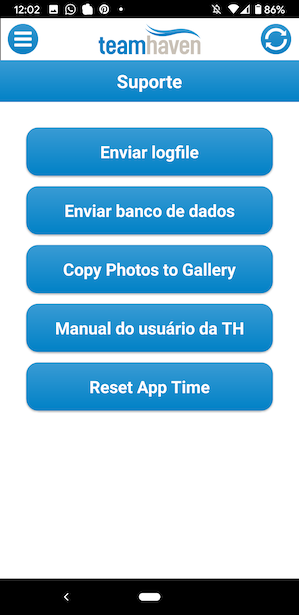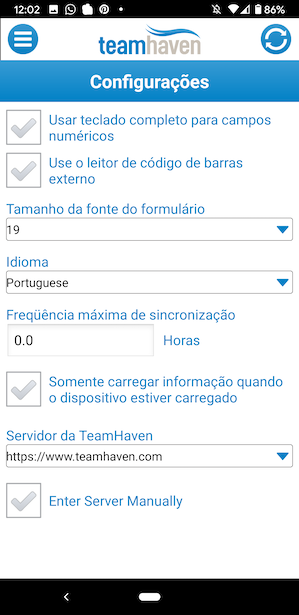Home pt
Este Manual do Usuário foi substituído com informações da atualização mais recente do TeamHaven Mobile, lançado em 13 de maio de 2020.
O manual abaixo também está disponível em Francês, Espanhol e Italiano.
- Veja como o TeamHaven Mobile funciona
- Instalar o TeamHaven Mobile
- Efetuar Login
- Menu
- Visitas
- Documentos
- Vagas
- Mensagens
- Suporte
- Configurações
- Finalizar Sessão
- Notificações
No momento, o vídeo de treinamento está disponível em inglês e francês.
Procure por ["TeamHaven Mobile"] (https://play.google.com/store/apps/details?id=com.teamhaven&hl=pt_BR) na Google Play Store em seu dispositivo. Verifique se o editor do aplicativo é "TeamHaven”.
Clique em "Instalar".
A Google Play Store já deve estar instalada em seu dispositivo. É necessário ter uma conta do Gmail para baixar aplicativos da Google Play Store.
IMPORTANTE: Devido à natureza dos trabalhos que serão realizados, você deve permitir que o TeamHaven Mobile acesse sua localização e câmera enquanto estiver usando o aplicativo. Você poderá conceder essas permissões ao usar o TeamHaven Mobile pela primeira vez. Também é possível ativar as permissões nas configurações do seu dispositivo.
Para obter mais detalhes sobre como essas informações são usadas, leia a [Política de Privacidade] da TeamHaven (https://www.teamhaven.com/docs/Info/Privacy-Policy).
Para receber correções de bugs e novos recursos, é importante manter o aplicativo atualizado e ter as versões mais recentes instaladas.
Vá a seção de aplicativos em seu dispositivo e procure o ícone do TeamHaven Mobile.
Se você não conseguir encontrá-lo, verifique se possui o TeamHaven Mobile instalado no seu dispositivo.
Digite seu nome de usuário, senha e nome da conta e pressione "Entrar". Observe que sua senha é composta de maiúsculas de minúsculas!
Assinale "Lembre-me" se quiser que a TeamHaven salve seus detalhes.
Se você não consegue lembrar sua senha, leia a seção Esqueceu a senha? abaixo.
** Note: ** Você deve receber seu nome de usuário e conta em um e-mail de boas-vindas. Entre em contato com seu gerente de linha se você não recebeu este e-mail.
Depois de pressionar "Entrar", o aplicativo se conectará ao servidor TeamHaven - isso é chamado de "sincronização".
O processo de sincronização levará alguns minutos. Depois de sincronizado, a página Visitas será aberta.
Para redefinir sua senha, pressione "Esqueceu a senha?" na tela de login.
Você será redirecionado para a página abaixo. Digite o endereço de e-mail associado à sua conta TeamHaven. Você receberá um e-mail com instruções sobre como redefinir sua senha.
Note: ** Esta função só funcionará se o seu gerente de linha autorizar que você redefina sua própria senha e caso você tenha um endereço de e-mail de trabalho armazenado na TeamHaven. **Entre em contato com seu gerente de linha para obter mais informações.
Sua nova senha deve atender aos seguintes critérios:
- Mínimo de 8 caracteres
- Nenhuma combinação de nome de usuário ou nome de conta
- Nenhuma palavra do tipo “senha”, “TeamHaven” ou “teste”
Após fazer o login, você será automaticamente direcionado para a tela 'Visitas'; é aqui que você vê, planeja e inicia as visitas.
Para acessar o menu, pressione o ícone no canto superior esquerdo da tela
Use o menu para navegar para:
A notificação aparecerá em forma de círculos vermelhos no menu. Isso destaca o número de Documentos, Mensagens e Vagas que você possui no momento.
Esta seção explica como visualizar, planejar, iniciar e concluir visitas.
ETAPA 1: Encontre e planeje suas visitas
ETAPA 2: Obtenha itinerários e inicie atividades
- Função adicional: Iniciar dia
- Obter itinerários para visitas
- Iniciar visita
- Função adicional: Fazer Check-in e Fazer Check-out
ETAPA 3: Realizar Visitas
ETAPA 4: Carrregar as visitas
ETAPA 5: Finalizar dia
- Função adicional: Finalizar dia
Outras funções adicionais:
Terminologia: Visita não planejada - a visita deve ser concluída entre a data inicial e a data final. Clique aqui para descobrir como programar uma visita não planejada.
** Visita planejada ** - a visita é reservada para realização em um dia definido. Você pode alterar o dia planejado, se desejar, desde que seja antes da data final da visita.
Antes de checar suas visitas, pressione o botão de sincronização no canto superior esquerdo para garantir que você tenha as informações mais recentes em seu dispositivo.
Veja as visitas em um diário, mapa ou visualização em lista pressionando os diferentes ícones na parte inferior da tela Visitas.
Ícones de visita:
Se você estiver vendo suas visitas em um diário, mapa ou visualização em lista, você verá os seguintes ícones:
![]() Iniciar dia - O seu gerente de linha pode exigir que você use a função Iniciar dia antes de se deslocar para sua primeira visita. Entre em contato com seu gerente de linha para confirmar esse detalhe com ele.
Iniciar dia - O seu gerente de linha pode exigir que você use a função Iniciar dia antes de se deslocar para sua primeira visita. Entre em contato com seu gerente de linha para confirmar esse detalhe com ele.
![]() Filtrar - Ordene ou agrupe as visitas por local, início planejado, data de início e data final para conclusão, além de outros elementos no projeto. Saiba mais aqui.
Filtrar - Ordene ou agrupe as visitas por local, início planejado, data de início e data final para conclusão, além de outros elementos no projeto. Saiba mais aqui.
![]() Pesquisar - Pesquise visitas por local ou nome do projeto.
Pesquisar - Pesquise visitas por local ou nome do projeto.
![]() Criar nova visita - Use esse ícone para criar uma nova visita. O seu gerente de linha precisará lhe dar permissão para usar esta função.
Criar nova visita - Use esse ícone para criar uma nova visita. O seu gerente de linha precisará lhe dar permissão para usar esta função.
Para ver as visitas em um calendário, pressione o ícone do calendário na parte inferior da tela "Visitas".
Essa função dá uma visão geral de suas visitas do mês. Clique em cada dia para obter mais informações sobre as visitas de cada dia.
No diário, você pode pesquisar e criar novas visitas. Tenha em conta que seu gerente de linha precisará dar permissão para que você possa criar novas visitas.
Para filtrar visitas, use a visualização em lista.
Visualização por dia no diário - Pressione um dia em seu diário para ver a visita nessa data.
Veja as visitas de hoje em um mapa pressionando o ícone de alfinete na parte inferior da tela "Visitas".
Use o mapa ou as listas Planejadas e Não Planejadas para ver suas visitas. Toque duas vezes em uma visita na lista para ver onde ela está no mapa.
Você também pode procurar visitas e criar novas visitas. Tenha em conta que seu gerente de linha precisará dar permissão para criar novas visitas. Use a visualização em lista para filtrar atividades.
Pressione o ícone "lista" na parte inferior da tela "Visitas" para ver as visitas em um formato de lista.
Use os menus suspensos para ver visitas planejadas, não planejadas e prontas para sincronização. Pressione uma visita na lista para vê-la em mais detalhes.
Use ícones na parte superior da tela para filtrar, pesquisar e criar uma nova visita. Tenha em conta que seu gerente de linha precisará dar permissão para criar novas visitas.
Use a ferramenta de pesquisa na página Visitas ou a ferramenta de filtro na Visualização em lista para localizar e exibir visitas.
Procurar: Use o ícone de pesquisa no diário, mapa e visualização em lista para procurar uma visita. Use esse ícone para procurar visitas por sua localização ou nome do projeto.
Filtro: Use o ícone de filtro na visualização em lista para classificar e agrupar visitas, para que sejam mais fáceis de visualizar e localizar.
Ordenar: Use "Ordenar" para filtrar as visitas por local, data de início planejada (se houver), data de início mais antiga e data de final mais recente.
** Agrupar por: ** Use "Agrupar por" para filtrar visitas por data ou grupo. O seu gerente de linha determinará os "grupos" pelos quais você pode filtrar.
Programe suas visitas não planejadas e quando você as realizará.
Esse planejamento não informa apenas o gerente de linha quando a visita será concluída, mas também ajuda a organizar seu volume de trabalho.
Selecione uma visita não planejada tanto no diário, mapa como na visualização em lista.
Pressione ** “Planejar” ** no canto superior esquerdo da tela de visitas para planejar quando você gostaria de concluir seu trabalho.
Pressione a seta do menu suspenso próxima ao título "Início planejado" para agendar a visita. Use o campo "Duração" para estimar (em minutos) quanto tempo a visita levará para ser concluída.
Importante: Verifique se a data programada é para um dia e hora no futuro e se a duração é em minutos. Caso contrário, sua visita não será planejada.
Antes de iniciar uma visita, você pode "pré-visualizá-la" e ver as perguntas e os formulários que ela inclui.
Para fazer isso, vá para a visita e pressione ** "Pré-Visualizar" ** no canto inferior direito.
Depois de salvar e concluir a visita, você pode verificar suas respostas clicando em "Revisar".
O seu gerente de linha pode solicitar que você notifique através do aplicativo antes de se deslocar para sua primeira visita do dia e avise quando tiver terminado sua última visita naquele mesmo dia.
Pressione “Iniciar dia” no diário diário, mapa ou visualização em lista.
IMPORTANTE: Lembre-se de pressionar "Iniciar dia" antes de se deslocar para sua primeira visita. Lembre-se de pressionar “Finalizar Day” depois de terminar sua última visita do dia.
Para obter os itinerários para sua visita, vá para a visita e pressione "Rotas" no canto inferior esquerdo.
- Fazer Check-in
- Por que a qualidade do meu sinal é ruim?
- Mensagens de erro de impossibilidade de fazer o check-in e o check-out
- Fazer Check-out
Ao invés de um botão "Iniciar", você pode ter um botão dizendo "Fazer Check-in".
Isso ocorre porque seu gerente de linha quer estar seguro de que você está no local e na hora certa.
Antes de iniciar sua visita, pressione "Fazer Check-in" no canto superior direito da tela da atividade.
Depois de pressionar Fazer Check-in, uma tela será exibida com as seguintes informações:
Precisão - Indica com que precisão o seu dispositivo determinou sua localização. Prédios, árvores e até nuvens podem afetar o resultado. A maioria dos dispositivos usa uma combinação de torres de GPS, Wi-Fi e telefones celulares para determinar sua localização. A localização será exibida como "BOA" ou "RUIM". Distância - Essa função exibe a distância estimada em metros entre onde você está e o local que está visitando.
Pressione “OK".
Dependendo da distância em que você estiver da sua visita, talvez não seja possível iniciar o seu trabalho. Certifique-se que você está no local correto antes de entrar em contato com o gerente de linha para obter ajuda.
** IMPORTANTE: ** Lembre-se de "Fazer o Check-out" assim que concluir seu trabalho. Você deve fazer o check-out antes de deixar o local da sua atividade. Caso contrário, você não poderá sincronizar sua visita e precisará retornar a esse local.
GPS (sinal do satélite) - Às vezes, o sinal pode cair. Aguarde o link com o satélite restabelecer novamente. O sinal do satélite pode ser interrompido por várias coisas: mau tempo, estar em um local com uma estrutura metálica que bloqueia o sinal, dentro de grandes centros comerciais, etc.
Sinal de telefone (3G/4G/5G) - O número de barras visíveis no telefone é um fator que determina qual precisão a localização do telefone é definida. Por exemplo, se o dispositivo estiver visível apenas para 2 barras, o local será menos preciso do que se fosse visível para 3. Se a rede do celular não conseguir captar 3 ou mais barras, a qualidade diminuirá e fornecerá locais aproximados.
Wifi - Fornecerá a localização do hub da Internet, não do telefone. Isso pode explicar por que você parece estar mais distante do local da visita do que realmente está.
Ao fazer check-in ou check-out, você poderá receber uma mensagem de erro. Na maioria das vezes, essas notificações são fáceis de corrigir. Veja abaixo mais detalhes sobre a mensagem de erro que você pode vir a receber:
Mensagens de impossibilidade de fazer o check-in da visita: Você não conseguir fazer o check-in porque excedeu a distância máxima permitida entre o dispositivo e o local da visita. Aproxime-se do local da sua visita e tente novamente. Se isso não der certo, entre em contato com o seu gerente de linha para obter assistência.
O servidor recusou a tentativa de fazer o check-in desta visita. O motivo mais comum para que isso ocorra é que esta visita não está mais alocada para você. Entre em contato com seu gerente de linha para obter assistência.
A precisão da localização do seu dispositivo é RUIM (aproximada). As configurações do projeto não permitem que você faça check-in com uma posição 'RUIM'. Mova-se para uma janela ou afaste-se de prédios muito altos para melhorar a precisão da sua localização. E Certifique-se de que os "Serviços de localização" do TeamHaven Mobile estejam ativados nas configurações do seu dispositivo. Isso permitirá que o aplicativo capture sua localização e permita o check-in / check-out apenas enquanto você estiver usando o aplicativo.
A precisão da localização de seu dispositivo é FALHA (desconhecida).
As configurações do projeto não permitirão o check-in com uma posição 'FALHA'. Mova-se para uma janela ou afaste-se de prédios muito altos para melhorar a precisão da sua localização. E Certifique-se que os "Serviços de localização" do TeamHaven Mobile estão ativados nas configurações do seu dispositivo.
Não é possível fazer o check-in porque a função "Serviço de Localização" do dispositivo está desativado. Certifique-se que os "Serviços de Localização" do TeamHaven Mobile estão ativados nas configurações do seu dispositivo.
Mensagem de impossibilidade de fazer o check-out da visita: O servidor rejeitou sua tentativa de fazer o check-out desta visita. O motivo mais comum para que isso ocorra é que a visita não esteja mais alocada a você. Entre em contato com o seu gerente de linha para obter ajuda.
É necessário fazer o check-out da visita – dia/hora: ID da Visita - callid Você não pode fazer check-in desta visita porque ainda não fez o check out da outra visita. Encontre a visita cujo ID foi exibido e pressione "Check-out". O botão de check-out da visita estará no mesmo local em que você encontrou o botão de check-in.
Outras mensagens de erro Existem certos erros que você não poderá corrigir devido a restrições definidas pelo seu gerente de linha. Nesses casos, entre em contato com seu gerente para obter ajuda.
Você deve "Fazer o check-out" antes de sair do local da sua visita. O check-in e o check-out são etapas adicionais que seu gerente de linha pode exigir. Se você precisar fazer o check-in / check-out, em vez de um botão "Salvar", você terá um botão "Check-in".
Após fazer o check-out, aparecerá uma tela informando a que distância você está do local da visita. Pressione “OK".
Se você receber uma mensagem de erro, clique aqui para saber o motivo.
Pressione “Iniciar” para começar a visita.
Esta seção mostra como revisar e preencher os questionários.
Essa tela exibe um índice de todos os formulários que estão contidos no questionário de uma visita. Os formulários são usados para separar os questionários. Clique aqui [hyperlink to form types] para obter mais informações sobre os diferentes tipos de formulário.
Pressione "Pré-Visualizar" na tela de visitas para ver as perguntas e os formulários antes de iniciar o trabalho.
Se você já iniciou a visita, pressione "Índice" no questionário para ver a listagem dos formulários.
Pressione os nomes dos formulários para ver as perguntas que ele contém.
Uma vez no questionário, navegue entre os formulários usando as setas na parte superior.
Ícones do formulário e do questionário Esses ícones indicam problemas nos formulários:
Caso haja um erro de formato em uma das suas respostas no formulário, este ícone aparecerá ao lado da pergunta que está com o problema.
Este ícone será exibido se houver uma pergunta obrigatória que não foi respondida. Você não pode salvar o questionário, a menos que todas as perguntas obrigatórias tenham sido respondidas. Essas perguntas serão exibidas em laranja no questionário.
Formulário de Sondagem Os formulários de sondagem exibirão uma lista de perguntas em uma página.
Formulários de Grade Formulários de Grade contêm perguntas respondidas em relação a itens específicos. Dependendo do tipo de trabalho que você executa, os itens podem ser produtos, promoções, displays ou qualquer outro elemento específico.
Existem dois tipos de formulários de grade, aqueles com categoria e aqueles sem uma categoria. Seu gerente pode querer dividir e agrupar itens usando uma categoria, tornando mais fácil responder ao questionário.
Clique aqui para ver como o formulário de grade funciona.
Formulários de grade sem categoria Formulários de grade que não são divididos em categorias terão um menu suspenso na parte superior do questionário.
Por padrão, você verá uma lista de todos os itens e perguntas exibidos em formato de tabela. Use o menu suspenso para ver um item por vez.
Formulários de grade com categorias Por padrão, os formulários de grade que usam uma categoria mostrarão as questões relacionadas a um item por vez.
Use o primeiro menu suspenso para alterar a categoria exibida. Use as setas e o menu suspenso para selecionar os itens de uma ou 'Todas' as categorias.
Use o segundo menu suspenso para alterar qual item está sendo exibido ou para ver "Todos" os itens.
Você pode encontrar diferentes tipos de perguntas ao preencher o questionário. Veja abaixo uma breve descrição de cada tipo de pergunta.
DICA: Se você tiver várias perguntas numéricas ou de texto, pressione enter no teclado para passar para a próxima pergunta.
Observe que: Todas as perguntas obrigatórias serão exibidas em laranja. Todas devem ser respondidas antes que a visita seja salva.
Texto livre Não há limite para o tipo de dados que você pode inserir, embora exista um limite de caracteres. O teclado do seu dispositivo abrirá quando você selecionar o campo de texto livre.
Numérica Os campos numéricos podem conter apenas números e casas decimais. Se você inserir dados que não seguem esse formato, verá um ícone de erro de formato.
Observação: algumas perguntas numéricas podem ter regras, por exemplo, "Nao serão permitidas casas decimais" - se você não seguir essas regras, o ícone de erro de formatação será exibido.
Escolha única As perguntas de escolha única permitem selecionar uma resposta de uma lista. Abra a lista pressionando o menu suspenso e selecione a resposta.
Múltipla escolha Selecione uma ou mais respostas de uma determinada lista. Pressione o menu de seleção uma vez para selecionar uma opção. Pressione novamente para cancelar a seleção.
Data e hora
Pressione o menu suspenso para abrir o seletor de data ou hora. Pressione “Ok” para inserir sua resposta.
Sim/Não As perguntas Sim/Não exibirão uma caixa de seleção. Se você deseja exibir uma resposta sim (marcada), pressione a casa uma vez. Para desmarcar, pressione a casa novamente.
Observe que: Se a pergunta for obrigatória e destacada em laranja, você deverá pressionar a casa duas vezes para responder "não". Depois de responder à pergunta, o destaque laranja desaparecerá.
Foto Você pode responder a perguntas de fotos tirando uma nova foto ou usando uma que você já tenha tirado. Toque no ícone da câmera para tirar uma nova foto usando sua câmera. Para usar uma imagem que já está no rolo de câmera/galeria de fotos de seu dispositivo, mantenha o dedo pressionado no ícone da câmera por alguns segundos até que a galeria de fotos seja exibida. Depois de tirar uma foto ou selecioná-la na sua galeria de fotos, uma visualização da foto aparecerá no questionário. Pressione “X” se quiser remover a imagem.
Observe que: O seu gerente de linha pode não autorizar a utilização de fotos de sua galeria de fotos.
Assinatura Pressione o ícone da caneta para capturar uma assinatura. Essa função abre uma página de captura de assinatura. Selecione "Cancelar" para fechar a assinatura. Pressionar "Limpar" para remover sua assinatura atual. "Salvar" colocará sua assinatura atual no questionário.
** Digitalizar código de barras ** Os formulários que permitem a leitura de código de barras podem ser identificados por um botão Digitalizar código de barras na parte superior da tela. Leia Leitor de Código de Barras para obter mais informações.
Está com algum problema? Entre em contato com o seu gerente de linha para verificar se o questionário está configurado corretamente.
Você precisa salvar seu questionário antes de poder fechar e sincronizar as visitas.
Para salvar o questionário, pressione "Índice" enquanto estiver dentro do questionário e pressione "Salvar". Este botão está localizado na parte superior da página "Formulário" ("Índice").
Uma vez a visita tenha sido concluída e salva, ela será exibida em verde.
As visitas concluídas aparecerão na aba "planejada” do calendário e do mapa e na aba "Pronto para sincronizar" na visualização em lista.
Você pode 'revisar' as respostas dos questionários salvos antes da sincronização e, em alguns casos, seu gerente de linha também pode autorizar que você edite suas respostas.
Encontre a visita finalizada que você deseja revisar/editar. As visitas concluídas aparecerão em verde e na seção "Pronto para sincronizar" na visualização em lista.
Para revisar suas respostas, pressione "Revisar" no canto inferior esquerdo da página da visita.
Suas respostas editadas serão salvas automaticamente enquanto você faz alterações.
Você deve sincronizar suas visitas durante o dia, de preferência depois de concluir cada visita.
A sincronização é o momento que o aplicativo se comunica com a TeamHaven para identificar novas visitas que foram alocadas a você e enviar as visitas concluídas ao seu gerente de linha.
Quando você estiver contente com as respostas do seu questionário, sincronize pressionando o botão de círculo no canto superior direito do aplicativo.
Quando o aplicativo é sincronizado, todas as visitas na aba "Pronto para carregar" da visualização em lista desaparecem e os dados são enviados para a TeamHaven.
Observe que: Você não poderá editar questionários depois de sincronizar as visitas, elas desaparecerão do aplicativo.
Se o seu gerente de linha exigir que você use a função "Iniciar dia", lembre-se de pressionar "Finalizar dia" depois de voltar de concluir sua última visita do dia.
Você encontrará "Finalizar Dia" no diário, mapa ou visualização em lista.
É importante que você pressione "Finalizar Dia" somente depois de voltar do seu último trabalho. Desta forma o aplicativo pode calcular com precisão sua quilometragem nesse dia.
Verifique com seu gerente de linha se você precisa usar as funções "Iniciar Dia" e "Finalizar Dia".
O seu gerente de linha pode autorizar que você crie uma nova visita por meio do aplicativo da TeamHaven.
Para criar uma nova visita, pressione o ícone "+" no diário, mapa e visualização em lista.
Digite o projeto e o local para o qual você deseja criar a visita, bem como quando planeja realizar a visita.
Em seguida, pressione ** "Criar"**.
Você deve ter uma conexão de internet para criar com sucesso uma visita.
** "Documentos" ** é o local onde você encontrará arquivos PDF do seu Gerente de Linha, além de manuais de ajuda.
Seu gerente de linha pode usar "documentos" para fornecer informações adicionais sobre sua visita, como materiais de treinamento, instruções detalhadas e planogramas.
Para acessar seus documentos, clique no ícone do menu e selecione ** "Documentos”**.
O seu gerente de linha usará a função "Vagas" para enviar trabalhos que você pode reservar ou recusar.
Selecione ** "Vagas" ** para ver os projetos e visitas que ainda podem ser reservados.
Observe que a função de vagas pode não abrir em dispositivos mais antigos e exibir uma tela cinza. Se isso acontecer, atualize o software do dispositivo e verifique se está usando a versão mais recente do Android.
Selecione o projeto para o qual deseja ver as vagas. Reserve trabalhos pressionando a casa ao lado da visita ou rejeite-os pressionando a cruz.
Depois de reservar o trabalho, o seu gerente de linha confirmará que o trabalho é seu. Quando o seu gerente confirmar que você conseguiu o trabalho, a próxima vez que você sincronizar a atividade aparecerá no aplicativo como uma atividade planejada.
Seu gerente de linha pode enviar mensagens diretas através do aplicativo. Uma notificação aparecerá no menu quando você receber uma nova mensagem.
Para ver suas mensagens, clique em "Mensagens" no menu.
Novas mensagens serão exibidas em negrito. Toque na mensagem para abri-la.
Algumas mensagens exigirão uma resposta pré-determinada. Clique em uma das opções na parte inferior da mensagem.
A TeamHaven é responsável em fornecer o software que você utiliza como parte de seu trabalho. Consequentemente, não podemos responder a perguntas específicas sobre produtos, promoções, assim como as etapas necessárias para que você possa cumprir os KPIs. Entre em contato com seu gerente de linha sobre essas perguntas.
Se você tiver um problema, por favor:
- Verifique se você está conectado à Internet
- Siga as instruções na mensagem de erro (se houver alguma)
- Verifique os detalhes de login (se houver problemas para fazer o login)
Se isso não ajudar, tente estas etapas para a solução de problemas:
• Feche todos os aplicativos abertos • Desligue o dispositivo, aguarde 5 minutos e ligue-o novamente. • Conecte-se ao wifi • Faça login novamente no aplicativo da TeamHaven Mobile com os detalhes corretos • Se você não tiver certeza se sua senha está correta, use a função 'Esqueceu a senha?' para redefini-la. • Pressione o ícone de sincronização
Se você ainda estiver com problemas, entre em contato com [support@teamhaven.com] (support@teamhaven.com) ou ligue para +44 (0) 1249 470420. Precisaremos das seguintes informações:
• Nome do usuário • Marca e modelo do dispositivo que você está usando, por exemplo iphone 6s • Número da versão do aplicativo e código da versão - isso pode ser encontrado na página de login do aplicativo, na parte inferior da tela • Explicação do problema que você tem • Há uma mensagem de erro e quando ela aparece? • Se você está usando wifi ou 3G/4G
Observe que: Se você está procurando este manual de suporte no aplicativo, vá para "Documentos". Você também verá manuais do usuário sobre como usar o aplicativo para Android, iOS e Web.
Pressione apenas "Enviar Logfile", "Enviar banco de dados" e "Redefinir horário do aplicativo" se instruído a fazê-lo por um membro da TeamHaven.
** Manual do usuário ** Abra o manual do TeamHaven Mobile para Android.
** Copiar fotos para a galeria ** Mantenha cópias das fotos baixando imagens das visitas concluídas antes de serem carregadas. Devido a restrições do fabricante, esse recurso não está disponível em dispositivos da marca Huawei.
Aqui você pode alterar as configurações do aplicativo TeamHaven Mobile.
Use o teclado completo para campos numéricos Habilite essa configuração se você deseja usar vírgulas para indicar casas decimais.
Tamanho da fonte do formulário Altere os tamanhos das fontes nos questionários.
Idioma Altere o idioma exibido no aplicativo TeamHaven Mobile.
Frequência máxima de sincronização Defina limitações para a frequência com que você pode sincronizar.
** Somente carregar as visitas a Teamhaven quando o dispositivo estiver com bateria ** Impede a sincronização do TeamHaven Mobile, a menos que o dispositivo esteja carregando.
** Selecione Servidor da Nuvem ** Não altere essa configuração, a menos que seja recomendado pela TeamHaven.
** Digite o servidor manualmente ** Não altere essa configuração, a menos que seja recomendado pela TeamHaven.
Para sair do aplicativo, selecione ** "Finalizar Sessão" ** no menu.
Confirme que você deseja sair do aplicativo selecionando "Finalizar Sessão".
Os gerentes de linha podem autorizar que você receba as seguintes notificações de aplicativos:
** Novas mensagens ** Você será notificado logo após receber mensagens pelo aplicativo da TeamHaven. Novas mensagens aparecerão em Mensagens.
Novas vagas Você será notificado diariamente quando novas vagas forem liberadas.
Novas visitas Você será notificado diariamente quando for alocado para novas visitas.
As instruções podem variar de acordo com o dispositivo.
Para desativar as notificações do TeamHaven Mobile, vá para a seção Gerenciamento de aplicativos nas configurações do dispositivo. Selecione TeamHaven Mobile na lista de aplicativos.
Desative ou limite as notificações na seção Notificações.