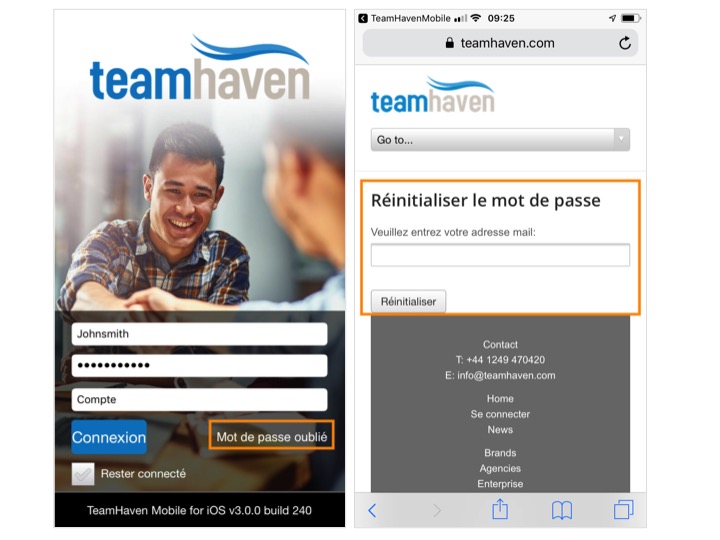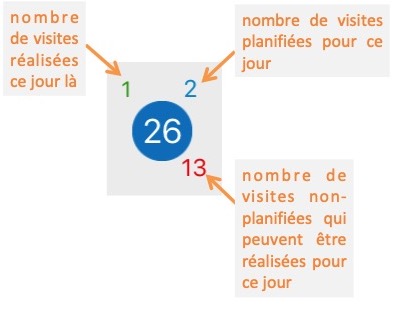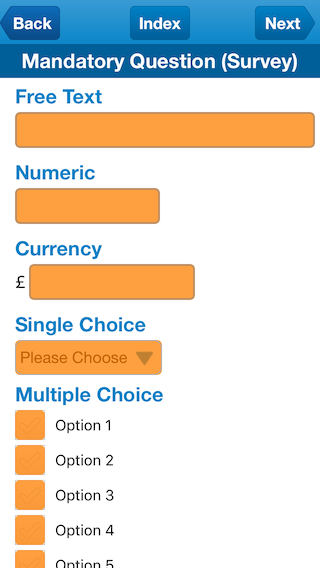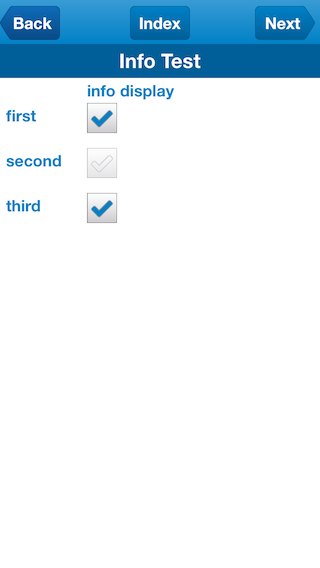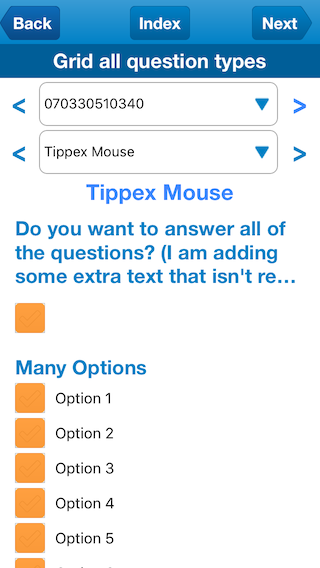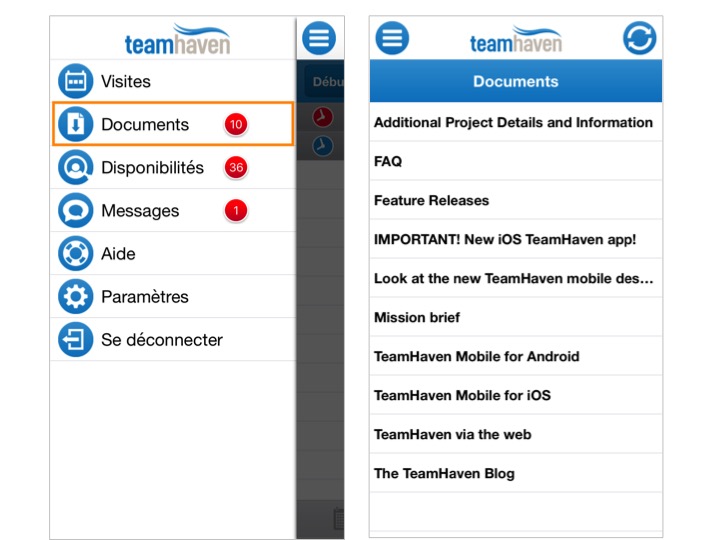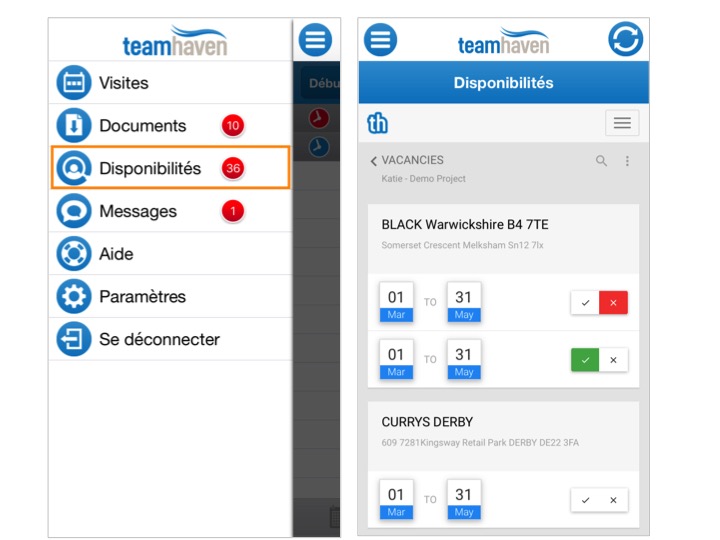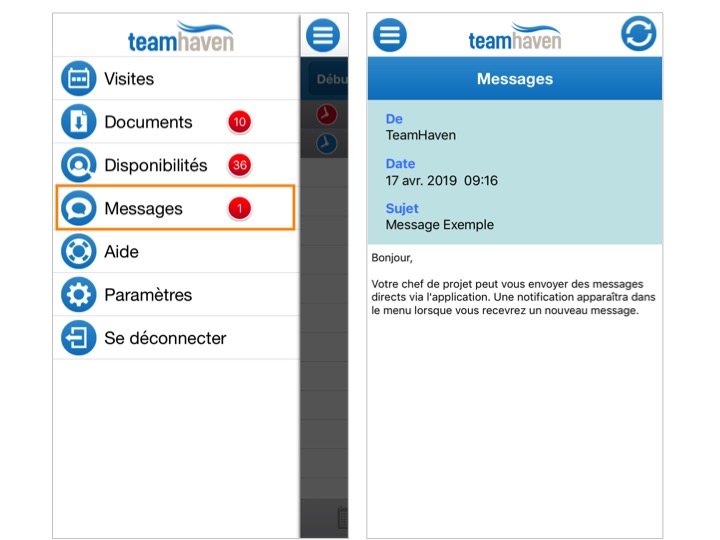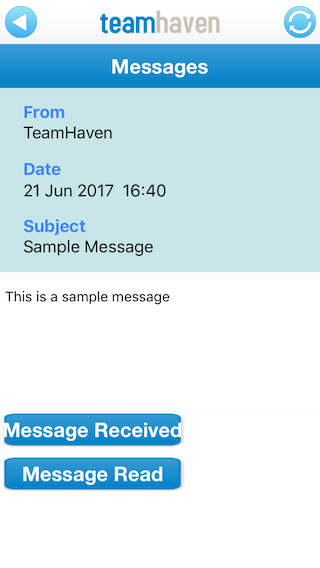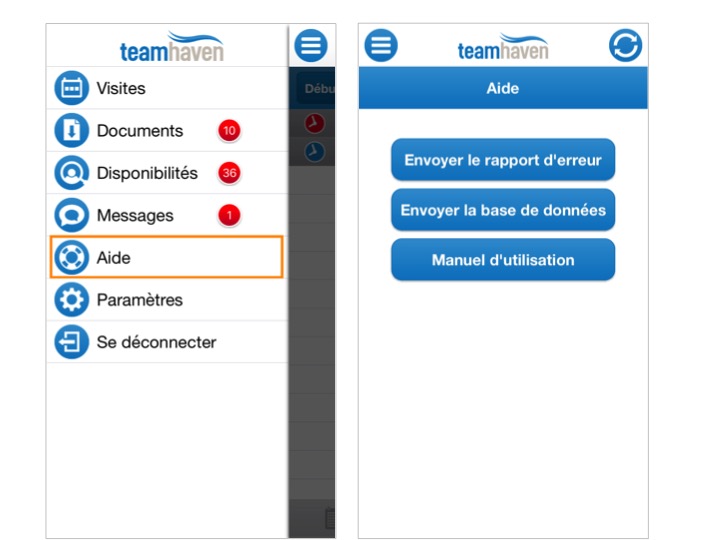TeamHaven Mobile for iOS fr
Veuillez choisir une langue :
Français
Anglais
- Découvrir comment TeamHaven mobile fonctionne
- Installer TeamHaven mobile
- Se connecter
- Menu
- Visites
- Documents
- Disponibilités
- Messages
- Aide
- Paramètres
- Déconnexion
Recherchez <TeamHaven Mobile> dans l'App Store de votre appareil.
Assurez-vous que l'éditeur de l'application est «TeamHaven».
Cliquez sur «Télécharger» puis sur «Installer». Lorsque l'installation est terminée, appuyez sur "Ouvrir".
IMPORTANT : en raison de la nature des tâches que vous effectuerez, vous devez autoriser TeamHaven Mobile à accéder à votre position pendant l'utilisation de l'application et à votre appareil photo. Reportez-vous à la section « Autorisations » ci-dessous pour savoir comment activer ces fonctionnalités manuellement.
Pour plus d'informations sur l'utilisation de ces informations, veuillez consulter notre politique de confidentialité.
Il est important de maintenir l'application à jour pour recevoir les mises à jours de bugs et de nouvelles fonctionnalités.
Pour cela, accédez à l’onglet « iTunes & App Store » dans les paramètres de votre appareil et activez les mises à jour automatiques pour « Applications ». Veuillez noter que cela entraînera également la mise à jour automatique de toutes les applications que vous avez.
Pour que l'application TeamHaven Mobile fonctionne, elle doit avoir accès à votre position pendant l'utilisation de l'application, ainsi qu'à votre appareil photo. Vous pouvez donner la permission à l'application d'y accéder lors de la première ouverture de l'application. Vous pouvez aussi manuellement activer ces paramètres sur votre appareil.
Accédez aux «Réglages» de votre appareil et faites défiler la page jusqu'à trouver «TeamHavenMobile».
Appuyez sur « Position » et sélectionnez « Lorsque l’app est active ». Ceci permettra à TeamHaven de choisir votre position si vous devez enregistrer vos entrées et sortie des activités.
Assurez-vous également que la fonction «Caméra» est activée. Celle-ci vous permettra de prendre des photos avec l’application TeamHaven Mobile.
Recherchez la section des applications sur votre appareil et recherchez l'icône TeamHaven Mobile.
Si vous ne parvenez pas à le trouver, assurez-vous que TeamHaven Mobile est installé sur votre appareil.
Saisissez votre nom d'utilisateur, votre mot de passe et le nom du compte, puis appuyez sur «Connexion». Votre mot de passe est sensible aux caractères minuscules et majuscules.
Cochez «Rester connecté» si vous souhaitez que TeamHaven enregistre vos informations.
Si vous avez oublié votre mot de passe, veuillez lire la section Mot de passe oublié ci-dessous.
Remarque : votre nom d'utilisateur et votre nom de compte vous serons envoyé dans un email de bienvenue. Contactez votre supérieur hiérarchique si vous n’avez pas reçu cet email.
Après avoir appuyé sur «Connexion», l’application se connectera au serveur TeamHaven. C’est ce que l’on appelle la «synchronisation».
Le processus de synchronisation prendra quelques minutes. Une fois synchronisé, la page « Visites» s’ouvrira.
Pour réinitialiser votre mot de passe, cliquez sur « Mot de passe oublié » sur la page de connexion.
Vous serez redirigé vers la page Web ci-dessous. Saisissez l'adresse e-mail associée à votre compte TeamHaven. Vous recevrez un email avec les instructions pour réinitialiser votre mot de passe.
Remarque : cette fonction ne fonctionnera que si votre chef de projet vous permet de l'utiliser et si vous avez une adresse e-mail valide stockée dans TeamHaven. Contactez votre chef de projet pour plus d'informations.
Votre nouveau mot de passe doit répondre aux critères suivants :
- Minimum de 8 caractères
- Aucune combinaison qui contient votre nom d'utilisateur ou nom de compte
- Aucune phrase de type «mot de passe», «TeamHaven» ou «test»
Une fois connecté, vous serez automatiquement redirigé vers l’écran « Visites » - c’est ici que vous pouvez voir, planifier et commencer vos activités.
Pour accéder au Menu, cliquez sur le bouton dans le coin supérieur gauche de l’écran.
Utilisez le menu pour naviguer vers :
Des notifications s’afficheront sur ces onglets avec cercles rouges. Ces notifications vous annoncent que vous avez une nouvelle activité, un nouveau message ou un nouveau document.
Cette section vous permet de consulter, planifier, commencer et réaliser vos visites.
ETAPE 1 : Trouver et planifier des visites
ETAPE 2 : Aller à et commencer la visite
- Fonction supplémentaire : Début de journée
- Fonction supplémentaire : Entrée / Sortie
ETAPE 3 : Réaliser les visites
ETAPE 4 : Télécharger les visites
ETAPE 5 : Fin de journée
- Fonction supplémentaire : Fin de journée
Autres fonctions supplémentaires :
Visite non planifiée : la visite doit être réalisée entre la date au plus tôt et la date limite. Cliquez ici pour comprendre comment planifier une visite non planifiée.
Visite planifiée : la visite est planifiée pour être réalisée à un jour précis. Vous pouvez changer le jour planifié tant que la modification est faite avant la date limite de la visite.
Il est recommandé de synchroniser votre application avant de commencer à travailler. La synchronisation vous permet de recevoir les visites et les informations les plus récentes. Appuyez sur le bouton de synchronisation dans le coin supérieur droit de l’écran.
Vous pouvez voir vos visites affichées dans le planning, la carte ou en liste en appuyant sur les différentes icônes dans la partie inférieure de l’écran des visites.
Icônes de visites : Vous verrez ces icones s’afficher en fonction du mode d’affichage que vous utiliserez; planning, carte ou liste :
Début journée : Votre chef de projet peut vous demander d’utiliser la fonction Début journée avant de vous rendre à votre première visite. Veuillez contacter votre chef de projet pour confirmer cela avec lui.
![]() Trier : Vous pouvez trier ou regrouper les visites par localisation, date de début prévue, date au plus tôt, et date limite de réalisation, ainsi que par d’autres facteurs du projet. En savoir plus ici.
Trier : Vous pouvez trier ou regrouper les visites par localisation, date de début prévue, date au plus tôt, et date limite de réalisation, ainsi que par d’autres facteurs du projet. En savoir plus ici.
![]() Rechercher : Recherchez vos visites par localisation ou nom de projet.
Rechercher : Recherchez vos visites par localisation ou nom de projet.
![]() Créer une nouvelle visite : Utilisez cette fonction pour créer une nouvelle visite. Votre chef de projet devra vous autoriser à utiliser cette fonction.
Créer une nouvelle visite : Utilisez cette fonction pour créer une nouvelle visite. Votre chef de projet devra vous autoriser à utiliser cette fonction.
Cliquez sur l’icône du planning dans la partie inférieure de l’écran des visites pour voir vos visites dans le planning.
Celui-ci affiche un aperçu de vos visites par mois. Cliquez sur chaque jour pour avoir plus d’information à propos des visites pour ce jour là.
Sur le mode planning, vous pouvez rechercher et créer de nouvelles visites. Veuillez noter que votre chef de projet devra vous autoriser à créer de nouvelles visites.
Pour trier vos visites, veuillez utiliser le mode « liste »
Mode planning journalier
Cliquez sur un jour dans votre planning pour afficher les visites pour cette journée.
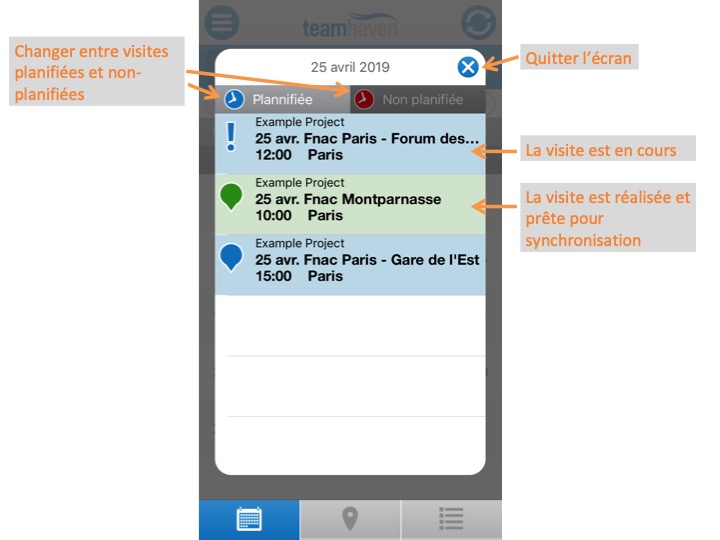
Vous pouvez voir les visites du jour sur la carte en appuyant sur l’icône du repère dans la partie inférieure de l’écran de visites.
Pour voir plus de détails, appuyez sur le repère sur la carte ou double cliquez sur une visite planifiée ou non dans la liste en dessous de la carte pour l’afficher.
Vous pouvez aussi rechercher des visites et créer de nouvelles visites. Veuillez noter que votre chef de projet devra vous autoriser à créer de nouvelles visites.
Pour trier vos visites, veuillez utiliser le mode « liste ».
Pour afficher vos visites en liste, cliquez sur l’icône « liste » dans la partie inférieure de l’écran « Visite ».
Utilisez le menu déroulant d’option pour voir les visite planifiées et non planifiées, et les visites qui sont prêtes à êtres synchronisées. Cliquez sur une visite dans la liste pour afficher plus de détails.
Vous pouvez aussi rechercher des visites et créer de nouvelles visites. Veuillez noter que votre chef de projet devra vous autoriser à créer de nouvelles visites.
Pour trouver et afficher vos visites, utilisez l’outil de recherche sur la page des visites et l’outil de tri sur la page en mode liste.
Rechercher : Utilisez l’icône de recherche qui se trouve dans les modes planning, carte et liste pour rechercher une visite. Vous pouvez rechercher des visites par leur localisation ou par le nom du projet.
Trier : Utilisez l’icône de tri qui se trouve dans le mode liste pour trier ou regrouper des visites afin qu’elles soient plus facilement retrouvées et affichées.
Trier : Utilisez « Trier » pour trier les visites par localisation, date de début prévu (si existante), date au plus tôt et date limite.
Regrouper par : Utilisez « Grouper par » pour regrouper vos visites par date ou par groupe. Votre chef de projet décidera selon quel groupe vous pouvez regrouper vos visites.
Programmez vos visites non planifiées et planifiez le moment où vous allez les réaliser. Ceci permet non seulement à votre chef de projet de savoir quand la visite sera réalisée, mais vous aidera également à organiser votre travail.
Sélectionnez une visite non planifiée à partir des modes planning, carte ou liste.
Cliquez sur « Planifier » dans le coin supérieur gauche de l’écran des visites pour planifier quand vous allez réaliser cette visite.
Cliquez sur la flèche vers le bas à coté de « Début prévu » pour programmer votre visite. Utilisez le champ « Durée » pour estimer la durée (en minutes) nécessaire pour réaliser la visite.
Remarque : Vérifiez que la date est programmée pour une date et heure dans le futur et que la durée est en minutes. Autrement, votre visite ne sera pas planifiée.
Vous pouvez afficher un « aperçu » de la visite avant de la commencer afin de voir les questions et formulaires inclus.
Pour ce faire, allez à la visite et appuyez sur «Aperçu» dans le coin inférieur droit.
Une fois que vous avez réalisé et enregistré la visite, vous pouvez revoir vos réponses en cliquant sur «Aperçu».
Sélectionnez « Visites » à partir du menu. Utilisez le mode planning, carte ou liste pour trouver la visite que vous souhaitez commencer.
Etape 1 : Commencer la journée Si votre chef de projet le demande, assurez-vous d’appuyer sur ‘Début journée’ dans le mode planning, liste ou carte avant de vous rendre à votre visite. Contactez votre chef de projet pour savoir si vous devez le faire.
Étape 2 : Aperçu de la visite Avant de commencer la visite, vous pouvez voir les questions en cliquant sur Aperçu.
Étape 3 : Itinéraire Ouvrez la visite que vous souhaitez réaliser et vérifiez l'adresse. Appuyez sur Itinéraire pour afficher l’itinéraire pour se rendre au lieu de la visite.
Étape 4 : Enregistrement d’entrée Si votre responsable vous le demande, cliquez sur «Entrée». Si votre responsable ne vous demande pas d’enregistrer votre entrée, le bouton «Commencer» sera affiché.
Si vous vous enregistrez avant de commencer la visite, pensez à cliquer sur Sortie une fois votre visite réalisée.
Étape 5 : Commencer Appuyez sur «Commencer» pour commencer votre activité.
Si vous ne devez pas Enregistrer l’entrée à votre visite, l'écran ci-dessous apparaîtra, vous indiquant votre distance par rapport à l'emplacement et la précision avec laquelle TeamHaven a calculé cette distance.
Utilisez cette option pour vous assurer que vous êtes au bon endroit, puis appuyez sur «Continuer».
Cliquez ici pour mieux comprendre les différents types de questions et formulaire dans le questionnaire.
Votre chef de projet peut vous demander d'avertir l'application avant de vous rendre à votre première visite de la journée et de l'avertir lorsque vous revenez après votre dernière visite de la journée.
Appuyez sur «Début journée» dans le mode planning, carte ou liste.
IMPORTANT : N'oubliez pas d'appuyer sur «Début journée» avant de vous rendre à votre première visite. N'oubliez pas d'appuyer sur «Fin journée» une fois que vous êtes revenu de votre dernière visite.
Pour obtenir l’itinéraire pour vous rendre à votre visite, allez à la visite et appuyez sur «Itinéraire» dans le coin inférieur gauche. Un nouvel écran apparaîtra alors.
Choisissez si vous souhaitez conduire, marcher ou utiliser les transports en commun. Appuyez sur « OK » pour commencer l’itinéraire.
Appuyez sur « Terminer » pour arrêter les directions.
Retournez à l'application TeamHaven Mobile pour commencer votre visite.
Au lieu d'avoir un bouton « Commencer », vous pouvez avoir un bouton « Entrée ».
En effet, votre chef de projet souhaite s'assurer que vous êtes à l'emplacement et à l'heure.
Avant de commencer votre activité, appuyez sur «Entrée» dans le coin supérieur droit de l’écran de la visite.
Après avoir appuyé sur Entrée, un écran contenant les informations suivantes apparaît :
Précision : Indique la précision avec laquelle votre appareil a déterminé votre emplacement. Les bâtiments, les arbres et même les nuages peuvent affecter cela. La plupart des appareils utilisent une combinaison de tours GPS, Wi-Fi et de téléphonie mobile pour déterminer votre position. Ceci sera affiché comme "CORRECTE ou "MAUVAISE".
Distance : Ceci affiche la distance estimée en mètres entre l'endroit où vous vous trouvez et le lieu que vous visitez.
Appuyer sur « OK ».
IMPORTANT : N'oubliez pas de cliquer sur "Sortie" après avoir réalisé votre visite. Vous devez enregistrer votre sortie avant de quitter le lieu de votre visite. Autrement, vous ne pourrez pas synchroniser votre visite et devrez retourner à cet endroit.
Pourquoi la qualité de mon signal est-elle mauvaise ?
GPS (signal du satellite) – Il est possible que le signal soit perdu. Attendez que la liaison avec le satellite soit rétablie. Le signal satellite peut être interrompu par un certain nombre d'éléments : mauvais temps, emplacement dans une structure métallique - qui bloque le signal, à l'intérieur de grands centres commerciaux, etc.
Signal téléphonique (3G / 4G) - Le nombre de barre visibles sur le téléphone détermine la précision avec laquelle l'emplacement du téléphone est défini. Par exemple, si le périphérique n'est visible que sur 2 barres, l'emplacement sera moins précis que s'il était visible sur 3. Si le réseau de téléphonie mobile ne parvient pas à capturer 3 barres ou plus, la qualité chutera et fournira des emplacements approximatifs.
Wifi - Cela donnera l'emplacement du hub Internet, et non celui du téléphone. Cela pourrait expliquer pourquoi vous semblez être plus éloigné de l'endroit où vous êtes réellement.
Messages d’erreurs quand il est impossible de sortir
Lorsque vous entrez ou sortez d’une visite, vous pouvez rencontrer un message d'erreur. La plupart du temps, ils sont faciles à corriger. Veuillez voir ci-dessous pour en savoir plus sur le message d'erreur que vous avez reçu :
Messages d’erreur – Impossible d’enregistrer l’entrée à la visite :
Vous ne pouvez pas vous enregistrer car vous avez dépassé la distance maximale autorisée entre votre appareil et l’emplacement. Veuillez vous rapprocher du lieu de votre visite et réessayer. Si cela échoue, contactez votre chef de projet pour obtenir de l'aide.
Le serveur a rejeté votre tentative d'enregistrement pour cette visite.
La raison la plus courante est que vous n'êtes plus affecté à la visite. Veuillez contacter votre chef de projet pour obtenir de l'aide.
La précision de la position de votre appareil est MAUVAISE (approximative).
Les paramètres du projet ne vous permettront pas de vous enregistrer avec une position 'MAUVAISE'.
Déplacez-vous vers une fenêtre ou éloignez-vous des immeubles de grande hauteur afin d'améliorer la précision de votre localisation.
ET
Assurez-vous que votre ‘Service de localisation’ pour TeamHaven Mobile est activé. Activez-le en allant dans les paramètres de votre appareil et faites défiler vos applications jusqu'à pour trouver «TeamHavenMobile». Allez à «Position» et sélectionnez «Lorsque l’app est active ». Cela permettra à l'application de capturer votre position et d'activer l'enregistrement d’entrée / sortie uniquement lorsque vous utilisez l'application. Si cela échoue, contactez votre chef de projet pour obtenir de l'aide.
La précision de la position de votre appareil est ÉCHOUÉE (inconnue).
Les paramètres du projet ne vous permettront pas de vous enregistrer avec une position 'ÉCHOUÉE'.
Déplacez-vous vers une fenêtre ou éloignez-vous des immeubles de grande hauteur afin d'améliorer la précision de votre localisation.
ET
Assurez-vous que votre ‘Service de localisation’ pour TeamHaven Mobile est activé. Activez-le en allant dans les paramètres de votre appareil et faites défiler vos applications pour trouver «TeamHavenMobile». Allez à «Position» et sélectionnez «Lorsque l’app est active ». Cela permettra à l'application de capturer votre position et d'activer l'enregistrement d’entrée / sortie uniquement lorsque vous utilisez l'application. Si cela échoue, contactez votre chef de projet pour obtenir de l'aide.
Vous ne pouvez pas vous enregistrer car les fonctions du service de localisation de l'appareil sont désactivées. Vous devez activer le service de localisation de vos appareils et permettre une haute précision. Activez-le en allant dans les paramètres de votre appareil et faites défiler vos applications jusqu'à pour trouver «TeamHavenMobile». Allez à «Position» et sélectionnez «Lorsque l’app est active ». Cela permettra à l'application de capturer votre position et d'activer l'enregistrement d’entrée / sortie uniquement lorsque vous utilisez l'application.
Message – Impossible d’enregistrer la sortie de la visite :
Le serveur a rejeté votre tentative de sortie de la visite. La raison la plus courante est que vous n'êtes plus affecté à la visite. Contactez votre chef de projet pour obtenir de l'aide.
Vous devez sortir de la visite - DateHeure: Call ID – callid Vous ne pouvez pas accéder à cette visite car vous êtes toujours enregistré dans une autre visite. Recherchez la visite avec l’identifiant de la visite affichée (call ID) et appuyez sur «Sortir». Le bouton d’enregistrement de la visite se trouvera au même endroit que celui où vous avez trouvé le bouton d’enregistrement d’entrée.
Autres messages d'erreur. Il existe certaines erreurs que vous ne pourrez pas corriger en raison de restrictions définies par votre chef de projet. Dans ces cas, veuillez contacter votre responsable pour une assistance supplémentaire.
Vous devez sortir de la visite avant de quitter le lieu de votre visite.
L'enregistrement d’entrée et de sortie constitue une étape supplémentaire que votre chef de projet peut vous demander de faire. Si vous devez vous enregistrer, au lieu du bouton «Enregistrer», vous aurez un bouton «Entrée».
Une fois votre visite terminée, appuyez sur «Sortie». Vous ne pourrez pas synchroniser si vous êtes toujours enregistrée dans la visite et que vous n’en êtes pas sorti.
Après être sorti d’une visite, un écran apparaîtra pour vous indiquer à quelle distance vous vous trouvez du lieu de la visite. Appuyer sur « OK ».
Cliquez sur « Commencer » pour démarrer la visite.
Cette section vous explique comment revoir et remplir les questionnaires.
Cet écran affiche une liste de tous les formulaires contenus dans le questionnaire d'une visite.
Les formulaires servent à séparer le questionnaire. Cliquez ici pour plus d'informations sur les différents types de formulaires.
Appuyez sur «Aperçu» sur l'écran de la visite pour voir les questions et les formulaires avant de commencer votre travail.
Si vous avez déjà commencé la visite, appuyez sur «Formulaire» dans le questionnaire pour voir les questions et les formulaires.
Appuyez sur les différents formulaires pour afficher les questions de chacun.
Une fois dans un questionnaire, utilisez les flèches en haut de l’écran pour naviguer entre les questionnaires.
Icônes de formulaire et questionnaire Ces icônes indiquent les problèmes dans les formulaires :
Cette icône s'affiche près d'une question s'il y a une erreur de format dans l’une de vos réponses.
Cette icône s’affiche si une question obligatoire est restée sans réponse. Vous ne pouvez pas sauvegarder le questionnaire sans répondre à toutes les questions obligatoires. Ces questions seront affichées en orange dans le questionnaire.
Formulaires de sondage - Les formulaires de sondage afficheront une liste de questions sur une page.
Formulaires en grille - Les formulaires en grille sont des questions identiques pour chaque élément (produit). Selon le type de visite que vous effectuez, les éléments peuvent être des produits spécifiques, des promotions, des affichages ou tout autre élément.
Formulaires en grille normaux - Les questions s'affichent en face des éléments sur une page.
Formulaires en grille avec tri
Les éléments d'une grille peuvent être regroupés en catégories, ce qui facilite la consultation des questions.
Si une liste d'éléments est groupée, vous verrez les questions pour chaque élément individuellement. Pour vous déplacer entre les groupes et les éléments, vous devez utiliser les zones de liste déroulante et sélectionner le groupe ou l'élément approprié dans la liste.
Vous pouvez également vous déplacer entre ceux-ci en utilisant les flèches situées de part et d'autre de la liste déroulante.
Vous pouvez rencontrer différents types de questions lorsque vous remplissez le questionnaire. Vous trouverez ci-dessous une brève description de chaque type de question.
ASTUCE : Si vous avez plusieurs questions de texte ou numérique, appuyez sur la touche Entrée du clavier pour passer à la question suivante.
Veuillez noter que toutes les questions obligatoires seront affichées en orange. Vous devez répondre à toutes ces questions avant de pouvoir enregistrer votre visite.
Texte libre - Le type de données que vous pouvez saisir n'est pas limité, bien qu'il existe une limite de caractères. Le clavier de votre appareil s'ouvre lorsque vous sélectionnez le champ de texte libre.
Numérique - Les champs numériques ne peuvent contenir que des nombres et des points décimaux. Si vous saisissez des données qui ne suivent pas ce format, vous verrez une icône d'erreur de format.
Remarque : Certaines questions numériques peuvent avoir des règles, par exemple «Seules 0 décimales sont permis» - si vous ne respectez pas ces règles, l'icône d'erreur de format s'affichera.
Choix unique - Les questions à choix unique vous permettent de sélectionner une réponse dans une liste. Ouvrez la liste en appuyant sur la liste déroulante, puis sélectionnez la réponse.
Choix multiple - Sélectionnez une ou plusieurs réponses dans une liste donnée. Appuyez une fois sur la case à cocher pour sélectionner une option. Appuyez à nouveau pour la désélectionner.
Date et heure - Appuyez sur la liste déroulante pour ouvrir le sélecteur de date ou d’heure. Appuyez sur «Choisir» pour saisir votre réponse.
Oui/Non - Les questions Oui / Non afficheront une case à cocher. Si vous souhaitez afficher une réponse positive (cochée), appuyez une fois sur la case. Pour décocher, appuyez à nouveau sur la case.
Remarque : si la question est obligatoire et surlignée en orange, vous devez appuyer deux fois sur la case pour répondre «non». Une fois que vous avez répondu à la question, la surbrillance orange disparaîtra.
Image - Vous pouvez répondre aux questions d’images en prenant une nouvelle photo ou en utilisant une que vous avez déjà prise. Appuyez sur l'icône de l'appareil photo pour prendre une nouvelle photo à l'aide de votre appareil photo. Pour utiliser une image déjà présente sur votre appareil, maintenez votre doigt appuyé sur l'icône de l'appareil photo jusqu'à ce que votre galerie de photos apparaisse. Une fois que vous avez pris une photo ou en avez sélectionnée une dans votre galerie photo, un aperçu de la photo apparaît dans le questionnaire. Appuyez sur "X" pour supprimer l'image.
Remarque : votre chef de projet peut vous empêcher d'utiliser des photos dans votre galerie de photos.
Signature - Appuyez sur l'icône du stylo pour saisir une signature. Cela ouvre une page de saisie de signature. Sélectionnez **«Annuler»**pour fermer la signature.
Appuyez sur "Effacer" pour supprimer votre signature actuelle. "Enregistrer" placera votre signature actuelle dans le questionnaire.
Scanner le Code Barre - L'analyse des codes à barres n'est actuellement pas disponible sur les appareils iOS.
Vous devez enregistrer votre questionnaire avant de pouvoir fermer et synchroniser des visites.
Pour enregistrer le questionnaire, appuyez sur «Formulaires» dans le questionnaire, puis sur «Enregistrer». Celui-ci est situé en haut de la page "Formulaires" ("Index").
Une fois que votre visite est réalisée et enregistrée, elle apparaitra en vert.
Les visites réalisées s’afficheront sur la page en mode liste sous l’onglet “Prêt à envoyer” ou sur les pages de planning ou carte.
Vous pouvez revoir les réponses aux questionnaires enregistrés avant de les synchroniser. Dans certains cas, vous pouvez aussi les modifier si votre chef de projet vous autorise.
Recherchez la visite que vous souhaitez revoir/modifier sur la page des visites. Les visites réalisées s’afficheront en vert sous l’onglet « Prêtes à synchroniser ».
Pour revoir vos réponses, appuyez sur «Aperçu» dans le coin inférieur gauche de la page des visites.
Vos réponses modifiées seront automatiquement enregistrées pendant que vous apportez des modifications.
Vous devez synchroniser votre visite pendant la journée, de préférence après chaque visite.
La synchronisation est le moment où votre application communique avec TeamHaven pour rechercher les nouvelles visites qui vous ont été affectées et envoyer des questionnaires complétés à un chef de projet.
Une fois que vous êtes satisfait des réponses à votre questionnaire, synchronisez en appuyant sur le bouton en forme de cercle situé dans le coin supérieur droit de l'application.
Lorsque l’application synchronise les visites, toutes les visites qui étaient dans l’onglet « Prêt à envoyer » disparaitrons et les informations seront envoyées à TeamHaven.
Remarque : vous ne pourrez plus modifier les questionnaires après leur synchronisation et ils disparaîtront de l'application.
Si votre chef de projet vous a demandé d’utiliser la fonction « Début journée », vous devez appuyer sur «Fin journée» à la fin de votre dernière visite de la journée.
Vous trouverez «Fin journée» dans le mode planning, carte ou liste.
Il est important que vous n'appuyiez sur «Fin de journée» que lorsque vous êtes rentré de votre dernière visite. Cela permet à l'application de calculer avec précision votre kilométrage ce jour-là.
Demandez à votre chef de projet si vous devez utiliser début et fin de journée.
Votre chef de projet peut vous autoriser à créer une nouvelle visite à partir de TeamHaven mobile.
Pour créer une nouvelle visite, appuyez sur l’icône à partir du mode planning, la carte ou liste.
Saisissez le projet et la localisation pour laquelle vous désirez créer une visite, ainsi que quand vous souhaitez la réaliser.
Cliquez ensuite sur « Créer ».
"Documents" est l'endroit où vous trouverez les fichiers PDF de votre chef de projet, ainsi que des guides d'aide.
Votre chef de projet peut utiliser des "documents" pour vous fournir des informations complémentaires sur votre activité, telles que du matériel de formation, des instructions détaillées et des planogrammes.
Pour accéder à vos documents, cliquez sur l'icône du menu et sélectionnez «Documents».
Votre chef de projet utilisera les "Disponibilités" pour vous envoyer des visites que vous pouvez choisir de réserver ou de refuser.
Sélectionnez «Disponibilités» pour afficher les projets et visites qui peuvent encore être réservés.
Sélectionnez le projet pour lequel vous souhaitez afficher les visites. Réservez une visite en cliquant sur la coche à côté, ou refusez la en cliquant sur la croix.
Une fois que vous avez réservé la visite, votre chef de projet confirmera que la visite vous appartient. Une fois que votre chef de projet a confirmé que vous avez obtenu la visite, synchronisez votre application et, à condition que ce soit après la date de début au plus tôt des visites, elle apparaîtra de l'application.
Votre chef de projet peut vous envoyer des messages directs via l'application. Une notification apparaîtra dans le menu lorsque vous recevrez un nouveau message.
Pour voir vos messages, cliquez sur «Messages» dans le menu.
Les nouveaux messages seront affichés en gras. Appuyez sur le message pour l'ouvrir.
Certains messages vous demanderont de donner une réponse prédéterminée. Cliquez sur l'une des options au bas du message.
Si vous rencontrez des problèmes, veuillez :
- Vérifier que vous êtes connecté à internet
- Suivre les instructions du message d’erreur (si cela s’affiche)
- Vérifier vos informations de connexions (dans le cas où vous rencontrez un problème de connexion)
Si cela ne fonctionne pas, veuillez suivre les étapes suivantes de résolution de problèmes :
- Fermez toutes les applications ouvertes. Cette étape ne consiste pas simplement à redémarrer le périphérique, mais à mettre fin à tout ce qui fonctionne en arrière-plan.
- Eteignez l'appareil et attendez 5 minutes avant de rallumer l'appareil.
- Connectez-vous au Wifi.
- Connectez-vous à l'application TeamHaven avec les détails corrects.
- Si vous ne savez pas si votre mot de passe est correct, essayez de le réinitialiser en utilisant la fonction « Mot de passe oublié ».
- Appuyez sur le bouton de synchronisation.
Si rien de ce qui précède n'a résolu votre problème, vous devrez nous contacter support@teamhaven.com ou nous appeler au +44 (0) 1249 470420. Quelle que soit la méthode choisie pour nous contacter, nous aurons besoin des informations suivantes :
- Nom d'utilisateur
- Marque et modèle de l'appareil sur lequel le problème est rencontré.
- Numéro de version de l'application et code de version : ces informations se trouvent sous les zones de connexion de l'application TeamHaven.
- Explication du problème rencontré.
- Détails de tout message d'erreur reçu lorsque le problème a été rencontré.
- Détails du moment où le message d'erreur s'affiche (ex. Quelle action avez-vous entreprise sur le périphérique juste avant l'apparition de l'erreur).
- Méthode de connexion (wifi, 4g, etc.).
> Remarque : si vous recherchez ce guide d’aide dans l'application, allez dans «Documents». Vous trouverez également des guides d'utilisation sur l'utilisation de l'application pour Android, iOS et le Web.
C’est ici que vous pouvez modifier les paramètres de l’application TeamHaven Mobile.
Langue Modifiez la langue affichée dans l'application TeamHaven Mobile.
Serveur Veuillez ne pas modifier ce paramètre, sauf si TeamHaven vous le conseille.
Pour vous déconnecter de l'application, sélectionnez «Se déconnecter» dans le menu.
Confirmez que vous souhaitez vous déconnecter en sélectionnant «Se déconnecter».